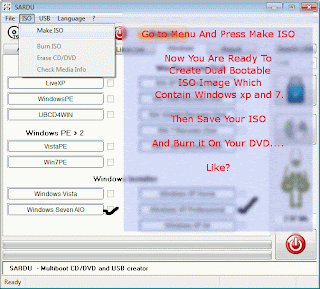Download SARDU From http://www.sarducd.it
Step 1
To Prepare iso file from your bootable cd/dvd and save iso file in your local drive
Step2
Rename Your Windows 7 iso To new Name---->As Below Given
Rename Your Windows vista iso To new Name---->As Below Given
Rename Your Windows xp iso To new Name---->As Below Given
Different Version of xp(x64 and x86,Home Version and Pro)
Step 3
Download SARDU From(Multi/Dual Boot iso Creator) http://www.sarducd.it
It's Zip File So you don't need to install it so Extract it your drive which contain More Than 10GB HDD Space because you need to put your iso file later which contain more than 3 or 5 GB space
Step7
Then press Windows Tab given Below screenshot
And Then check the box windows vista windows xp and windows 7 box
Step8 (Final Step...!)
Step 1
To Prepare iso file from your bootable cd/dvd and save iso file in your local drive
Step2
Rename Your Windows 7 iso To new Name---->As Below Given
Rename Rules
for Windows 7 iso replace this name---->installwin7*.iso
Rename Your Windows vista iso To new Name---->As Below Given
Rename Rules
for Windows vista iso replace this name---->installvista*.iso
Rename Your Windows xp iso To new Name---->As Below Given
Different Version of xp(x64 and x86,Home Version and Pro)
Rename Rules
Windows xp Home(x86)---->Install_XP_home.iso
Windows xp Pro(x86)---->Install_XP_pro.iso
Windows xp Any Version(x64)---->Install_XP_x64.iso
If you want to use wildcard for same version of windows ie if you want
to create windows vista(x86) and windows vista(x64) + windows 7
multiboot DVD you can assign * and replace with any charactor
For this Example You can do Given Below
Windows vista(x86) iso replace this name---->installvista_86.iso
Windows vista(x64) iso replace this name---->installvista_64.iso
Windows 7 iso replace this name---->installwin7.iso
Windows xp Home(x86)---->Install_XP_home.iso
Windows xp Pro(x86)---->Install_XP_pro.iso
Windows xp Any Version(x64)---->Install_XP_x64.iso
Step 3
Download SARDU From(Multi/Dual Boot iso Creator) http://www.sarducd.it
It's Zip File So you don't need to install it so Extract it your drive which contain More Than 10GB HDD Space because you need to put your iso file later which contain more than 3 or 5 GB space
Step 4
Paste Your iso file in ISO Folder As Given Below screenshot
Step 5
SARDU.EXE
Screenshots of SARDU
 |
| SARDU Default in Antivirus Tab |
Step 6
Then press Windows Section given Below screenshots
Step7
Then press Windows Tab given Below screenshot
And Then check the box windows vista windows xp and windows 7 box
Step8 (Final Step...!)